离牛剑面试的日子越来越近了,同学们都了解今年的面试流程以及如何使用线上面试软件了吗?下面来给同学们聊聊剑桥线上面试Zoom和Whereby软件使用教程。
Whereby
打开你的浏览器,进入Whereby会议
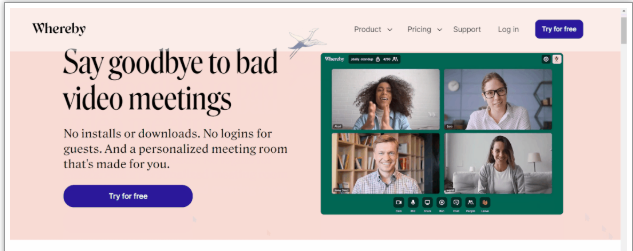
图片来自:Whereby官网
打开浏览器,输入网址(https://whereby.com/)点击Whereby进入会议后即可到达。除此之外,也可使用多种方式注册/登入,如Microsoft/谷歌/Apple/邮箱等。
登入进入会议室时,浏览器会有弹窗请求使用你的摄像头和麦克风,这时需要点击“允许”(需要确定在浏览器允许弹窗的情况下)。Chrome、Firefox浏览器;如果你想使用Safari,建议升级至最新版本。

在面试之前,你会收到学校邮件给你的会议链接。这时候你要单击打开新浏览器选项卡的链接(如果单击不起作用,可以选择复制粘贴至浏览器) 。
打开链接后,会被提示输入你的姓名
这时候,你会被提示输入将出现在Whereby会议中的姓名(建议真实姓名)。设置姓名后,需要确认摄像头/麦克风,单击“请求许可”。在弹出窗口中,单击“允许”进行确认。允许访问后,你将会在显示屏中看到自己的图像(如果你看见你自己,这是正确的操作)。
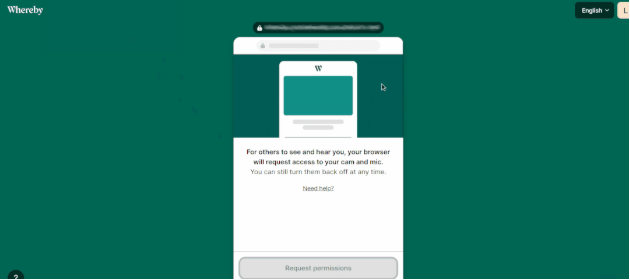
准备就绪后,单击“加入会议”或“敲门”按钮从此进入会议。在面试时,面试官也会通过面试软件的聊天功能、屏幕共享功能以及交互式白板等功能与你共享信息。
你可以单击Share按钮熟悉屏幕共享,这可以让你与Whereby会议中的参会人进行电脑屏幕共享。注意:只有电脑端有这个功能。如果在面试过程中遇到技术困难或者突发状况,一定要保持冷静并耐心向你的招生官解释问题,以寻求帮助。
Zoom
打开浏览器,输入zoom网址(https://www.zoom.com.cn/)下载APP。你可以点击加入会议,或者登入。
在面试之前,学院会给你发送zoom会议邀请,直接点击链接或输入会议号即可参加。
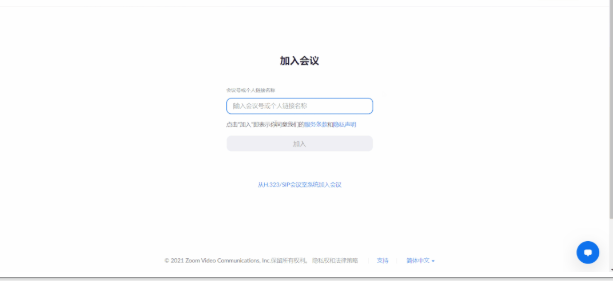
在这里输入会议号。进入后,直接输入会议号和姓名即可加入zoom,有可能会需要会议密码,按照学院给你发的会议链接操作即可!
视频会议时,面试官可以使用白板功和共享屏幕,会向你展示一些材料。
进入后,你也可以使用白板等功能图片
可以根据你面试所需,自行选择设备即可。
面试开始之前可以复制Zoom链接,进行设备测试图片
注意:中国地区新账户无法注册并发起会议,你可以选择测试熟悉zoom软件,点击进行测试:https://zoom.us/test。
同学们不要太过于担心网络面试的形式。想知道更多面试信息,那就赶紧来参加橡沐的面试课程班吧!

点击
剑桥大学社会与政治科学面试真题解答 2021剑桥面试就按照这个流程回答
查看。



























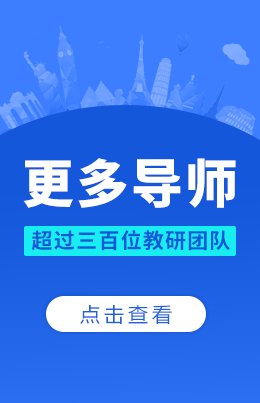










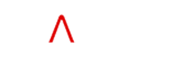


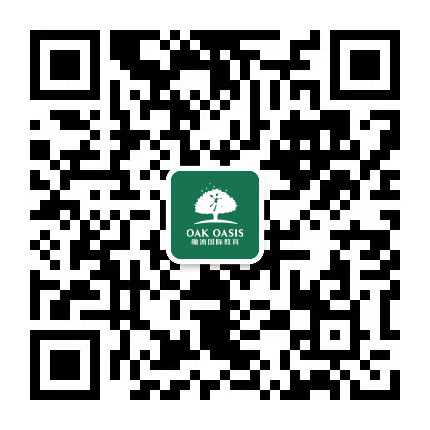
 沪公网安备 31010502004453号
沪公网安备 31010502004453号




 成功提交后我们将尽快与您联系,请注意来电哦!
成功提交后我们将尽快与您联系,请注意来电哦!











